Need to convert a video on Mac like a breeze? Free download the best free video converter software on Mac to get started.
- Convert Mp4 To Divx Mac Free Software
- Convert To Divx Format
- Youtube To Divx Converter Free
- Convert Mp4 To Divx Mac Free
- Mp4 To Divx Format
- Convert DivX to mp4 online and unlimited. You can convert your DivX file to an mp4 format.
- Tipard MP4 Video Converter for Mac, a piece of easy-to-use MP4 to DivX software, is your best option to convert MP4 to DivX or other popular video format, such as H.264/MPEG-4 AVC, MOV, H.264 AVI, XviD, etc. So you can enjoy the video without the limitation of video format.
Your video footages come from everywhere, be it YouTube, Ins, GoPro, DJI, camcorder, screen recorder, mobile device or Windows. Yet, you can't control your video source codec or format. When it comes to play video on iMac or MacBook, QuickTime won't open or QT quits unexpectedly issue occurs. In most cases, that's because your video file is in the wrong format for Mac (MacBook/iMac) default QuickTime player. That's where free video converters for Mac make their mark.
Hunt high and low for a qualified free Mac video transcoder or instead stay here to read on the top 15 video converter freeware for macOS, with their specific pros and cons covered. If you're in a rush and have no time for every converter, just get the hang of our top pick:
Firstly, select a mp4 to divx file you want to convert or drag and drop it. Secondly, select a format you want to convert your file to. Then click convert and wait until your file is converted. Free MP4 to DivX Converter VS Online Converters. Safer for Users: Many online converters appear on the market, and all of them claim to convert formats without installing any type of plug-ins by using the web version and require users to upload files directly onto the internet. Download award-winning video software to play, create and cast your favorite videos, including DivX®, AVI, MKV, and HEVC up to 4K. Available for Windows and Mac (now compatible with Catalina and Big Sur). Our free software includes three components to enjoy high-quality video playback (DivX Player), convert video (DivX Converter.
Download BEST Mac Video Converter Free
MacX Video Converter features 370 video/audio codecs to convert any (4K) video to MP4, MOV, M4V, HEVC, H.264, AVI, iPhone, iPad, Apple TV, iMovie, QT, etc. 420+ profiles with virtually no quality degradation (High Quality Engine). 'Auto Copy' mode gives you 1:1 original quality for only format conversion (codec no change). 5X faster speed & NO input size limit!
Top 15 Video Converting Freeware for macOS
Part 1: Why Need a Video Converter for Mac?
Video conversion is a Mac video converter's bread and butter. And most free video converters for Mac does it simple and painless. Yet, that's not all you resort to them. Instead, you need a video converter for MacBook/iMac with more reasons:
You want to play all videos on your device properly
MP4, MOV, and M4V are pro-Apple ecosystem while WMV and AVI are frequently used in Windows platforms. Formats of high-definition videos shot by camcorders include DV, AVCHD, MPEG-2, H.264, MTS and others. Chances are that you want to import 4K camcorder footages into your iPhone iPad iMovie or put a media file from Windows 10 to macOS.
You want to reduce the size of HD/4K 60FPS videos
Even though Apple employed HEVC codec, 4K videos still chew up iPhone storage space quickly, not to mention videos using H.264 codec. Compressing video to reduce the amount of data will have your needs covered, whether you want to save iPhone iPad space, or transfer through Emails faster. Best video converter for Mac can convert H264 to H265, AV1, VVC with higher compression efficiency, lower parameters, or shorten video duration to reduce (4k) video size for you.
You want to upload videos online smoothly
Videos can be uploaded within allowed length, formats, codecs, aspect ratio and more. Anything incorrect will destroy the upload process. A Mac video converter will address the issues by converting video to YouTube supported MP4 H.264, shorten the video within 15 minutes, downsize video within 128GB, and change the aspect ratio to 16:9, if it isn't.
You want to edit and archive video records and downloads
Some Mac video transcoders, if not all, also help you bulk convert your records or downloads to formats recognized by your Macbook Air/Pro/iMac so as to get well archived on your macOS. They are normally equipped with basic editing features for you to cut, trim, crop, merge, rotate and add subtitles to video to turn your memorable moments into masterpiece. Follow the complete guide to edit videos on Mac >>
Without needing to go to Mac Apple Store for a reliable media converter, here we list the 15 most welcomed free Mac video converter software that features speedy video encoding and delivers a good-looking image. Below is an overview for each of them to help you better know the overall quality.
#1. MacX Video Converter Free Edition
If you have a swelling video library spanning years of 1080p downloads, rips, saved copies, or 4K records taken by your iPhone, action cam, drone, or any other camera, MacX Video Converter Free Edition is absolutely a good option for you to get a head start on the sources, especially when you want to have them well organized, playable, editable or sharable.
MacX supports 370+ codecs and formats, ranging from HEVC, H.264, MP4, MKV, AVI, MOV, VOB, DivX, to AAC, MP3. It simplifies the whole converting process by providing you with as many as 420 preloaded profiles, which automatically set proper video parameters, yielding an optimal balance between quality and file size. That means you can re-encode any 4K/HD/SD video file tailored to fit your device, be it Mac, PC, TV, mobile, or media player.
The video converter for Mac is known for its dramatically fast transcoding performance, thanks to the full GPU acceleration tech. Additionally, you are allowed for precise control of video resolution, codec, bitrate, frame rate, etc, and the source video can be downsized by up to 90%, with no quality loss visually. This is especially helpful to accommodate large 4k videos or high-frame files in storage-limited phones or share them over the internet.
Fast converting speed.
Support 4k/8K video.
Includes video recorder, downloader, and editor.
Keeps a good balance between file size and quality.
Unable to convert audio files on Mac.
No DVD burning feature.
[Tutorial] How do I convert videos on Mac?
When you first launch the free media converter for Mac, you will be very pleased with its low-key and clean interface, with no overwriting or obscure options. Just free download it on your Mac and follow the steps below to start video transcoding. It works well with Apple M1 chip.
- Import the video source by clicking the 'Add Video' button. Or just drag-and-drop the file. Batch converting is supported. You can add more than one file at a time.
- Choose output format. MacX is perfused with 420+ device profiles that are clearly classified, from Mac-specific video, web video profile, Apple device profile to DVD profile. Select one as per your needs without further tweaking. Preferably, you can choose MP4 H.264 as the output format.
- Opt for the destination folder via 'Browse' to save the converted file, and tap 'RUN' to begin the video conversion.
2. Enable hardware encoder to quicken the video processing.
#2. Handbrake
HandBrake is hailed as one of the most favored Mac free video converters to handle pretty much anything you throw at it and to repackage into the most useful formats MP4, MKV and WebM. Though the output formats are limited (only three), the presets are numerous, from general profiles Fast 1080p 30, Super HQ 1080p 30 Surround, web Vimeo YouTube HQ 1080p/720p 60 to device Apple 2160p60 4K HEVC Surround, Apple 1080p30 Surround.
Output video quality won't let you down. Balance your quality and file size by means of Constant Quality (RF value) or Avg Bitrate on HandBrake. Read the below detailed tips on how to calculate Handbrake bitrate and adjust constant quality if needed. Also a boon for conversion speed: its support for Apple VideoToolbox will hardware encode H264 & H265 video so as to accelerate converting speed as well as shift compute burdens from CPU to GPU (lower CPU usage).
All in all, HandBrake is a decent option if you don't mind its old-fashioned yet non-intuitive interface or limited 2 output formats, alongside with lack in video editing features.
Provide a slew of customization options.
Built-in settings to improve quality and conversion speed.
Open-source and 100% free.

The interface is not overly intuitive at first glance.
Plagued by the issue of slow conversion speed.
Basic video editing features are absent.
Only hardware encoder is available for HandBrake macOS version, no hardware decoder.
[Tutorial] How to convert a video on a Mac with Handbrake?
- To free convert video on Mac with Handbrake, load video via the 'Open Source' button (no drag-drop option).
- Select a preset from the drop-down list. There are readymade profiles including General, Web, Devices such as Amazon, Apple, Chromecast, Roku, etc, and Matroska. Each offers detailed video resolution from 480p to 2160p and a frame rate from 25fps to 60fps, meant to suit your device screen or web upload requirement.
- Adjust the quality settings. Handbrake provides a slew of customizable settings. For newbie users, it's OK to stick with the defaults. For advanced users, there are a lot of available options, incl. video codec, Bit rate, 2-path encoding, audio sample rate, subtitles, etc. Generally, increasing quality will make converted video take up more space on your device. For the best result, we recommend RF 20-24 for 1080p, and RF 22-28 for 2160p 4K video. For more details, check here.
- Click Browse and select a destination where you can save your converted video.
- Afterwards, just click the 'Start' button on the toolbar. This Mac video converter freeware's decoding & encoding engine will go into action.
1. There is no large gap between Very Fast and Fast profile or HQ and Super HD in file size, but a big difference in conversion speed. If you have a bunch of videos to convert, you'd better choose Fast if speed matters a lot to you. But if you care about the quality, go for the HQ preset.
2. Unlike HandBrake for Windows, HandBrake for macOS has no options for you to manually enable or disable hardware encoder. Instead, HandBrake for macOS will auto show up the Apple VideoToolbox hardware encoders (H264 VideoToolbox or H265 VideoToolbox) under the encoder control on the Video tab if you're running on 2015 or later Macs. Option of the underlying hardware encoder (AMD VCE or Intel Quick Sync Video) is inaccessible currently.
#3. Smart Converter
Smart Converter is the only free media converter you can download directly from Mac App Store. It is a preset-based video converter that's able to handle 100 file types and convert them quickly so you can play on Apple TV, QuickTime, Mac, iPad, iPhone, and more without any additional settings. If you don't want the fuss of additional iTunes sync, Smart Converter is a good helper, which adds the converted movies or music to iTunes automatically.
The converting speed is pretty commendable. By categorizing the conversion speeds in 4 modes: Fastest, Fast, Slow, Slowest, it immediately targets the part of your video that needs converting and leaves the rest alone. This dramatically saves converting time and avoids undertaking the unnecessary processes. There is a ceveat: Smart Converter always adds your converted files to iTunes, TV, music app. You have to upgrade to the Pro version if you want to get control over the automatic syncing.
Intelligently convert the stuff you need once you drop it.
Preloaded with profiles for various devices.
Add the converted video to iTunes automatically.
No advanced options.
No support for adding subtitles.
[Tutorial] How do I onvert a video file to Mac with Smart Converter?
- Select the video file that you want to convert. You can either drag the file onto the program, click the Select Files, or choose File > Open or use the shortcut Command + O.
- Choose the desired output format from the preset profile such as Apple TV, iPad, etc.
- Click Convert. It will do the rest task.
#4. MPEG Streamclip
If you are a Mac user, you are definitely familiar with the tool, a high-quality free video converter for MPEG files, QuickTime and transport streams. It is able to export all supported formats to QuickTime, DV, AVI/DivX, and MPEG-4 with high-quality encoding.
It is additionally embedded with a reliable encoder, DivX editor, player, and url downloader, all in a single program. You can open and play most movie formats, transport streams, cut, trim and join movies, and download videos by entering the page URL. These advanced features culminate into a go-to program. However, MPEG Streamclip's confusing interface may hold you back, and you may need some time to get the hang of how things work as there are no instructions available.
Convert and play most formats.
Support online video download.
No annoying ads.
Limited video editing options.
Newbies cannot get the hang of the controls quickly.
[Tutorial] How to transcode video files on Mac with MPEG Streamclip?
- Launch the program on your Mac computer or laptop.
- Click File > Open Files > select the video file you need to convert > tap the Open button.
- Click File > choose to Export to QuickTime if you want to have the converted video played on your Mac. There are some other options available, where you can change the format to iPhone, iPad, Apple TV, AIFF, etc, change the frame size, rotate video, deinterlacing video, and more.
- Rename the converted file and save it by tapping the Save button. Then it will begin encoding movies.
#5. VLC Media Player
VLC is a free and open-source video player that works on different platforms. It's very popular for extensive support of almost all formats without the need to download extra codec packs. In fact, a reliable video file converter is also housed in the fully-fledged media player. You can use it to decode and encode video to H.264, H.265, MPEG4, MPEG2, WMV, Android, etc. It even allows you to convert non-encrypted DVDs to digital formats. The video converting on Mac is very simple.
However, there are some limitations such as slow conversion speed. Maybe it's not the best Mac video converter, but it works for most of us and makes your video files viewable on devices like MP4 for your iPhone.
Extensive file format support.
Advanced features such as basic editing.
Create and connect to a video stream.
Editing metadata isn't straightforward.
Cannot use tags.
[Tutorial] How to convert a video file on Mac with VLC?
- Open VLC on your Mac.
- Click File > Convert / Stream from the drop-down list.
- Choose the profile when the Convert & Stream window pops up. Here you are suggested to convert video to H.264 + MP3 (MP4) since it is a more broadly playable format you can rely on. Optionally, you can customize the video file, such as encapsulate the video, change video codec, frame rate, resolution, edit subtitles, and more.
- Click Browse to save your converted file and tap Save.
#6. DivX Converter
DivX software is award-winning video software that includes three components: high-quality DivX Player, DivX Media Server, and DivX Converter. The latter is able to free convert popular video formats and Blu-ray discs into DivX, HEVC, and H.264 files up to 4K. You can even add files from Google Drive and Dropbox.
Though not very many format options, it's enough to convert videos to iPad, iPhone, Mac, most other mobiles & platforms. You can freely adjust the encoding settings like resolutions, bitrate, and more. More than that, it's also a 4K video player and media server. All of them come at no cost.
DivX offers a Pro version at $19.99, with which you have more choices on the output formats, get more conversion modes to maximize quality or prioritize speed, connect to cloud storage, enjoy ad-free products, convert non-encrypted DVDs, and get more advanced features.
The free version is decent.
4K video available.
Decent speeds.
Installation on Mac is a little bit complicated.
Ads and upsells in the free version.
#7. QuickTime Player
QuickTime is the pre-installed media player on Mac computers. But it works more than a video player. It can be used to record movie, audio and screen. And if you want to extract the audio (or music) from a video and save videos in other formats, especially for Apple devices, you don't need to install another movie converter software on Mac. QuickTime will be the handy choice for you.
It lets you export videos in 1080p, 720p, or 480p in H.264 or HEVC H.265 codec using MOV extension. (You can't convert videos to MP4 or any other formats.) Or if you only want the audio, you can easily save it in Apple MPEG4 audio.
No need to install third-party software on Mac.
It's simple and convenient.
Convert Mp4 To Divx Mac Free Software
Work with iTunes files.
No 4k option.
Slow video conversion.
#8. Any Video Converter Free
Any Video Converter, short for AVC, is one of the most useful and simple free video converter software working on Mac and Windows. It supports standard video, HD video and Ultra HD 4K video. It's able to free convert video on Mac to more than 13 video and 15 audio formats, e.g. MKV to MP4, AVI to MOV, RM to FLV, AVI to WMV, etc. For those users who don't want any interaction in parameter settings, click the device icon and there are profiles for Apple, Android, game console, and 70 profiles. But the device profiles don't get constantly updated and there is no latest iPhone, Samsung models.
You can even use it to free download online videos from websites including Facebook, Vimeo, Dailymotion, etc. Then you can also customize your video before converting, add effect, adjust the brightness, contrast, saturation, crop the black borders from the video, adjust image size or add external subtitles to a video. Note that it lacks the ability to rotate, trim, adjust aspect ratio, etc. You can upgrade to the Ultimate version or resort to other Mac free media converters if needed.
Support 4k video conversion.
Converting a video takes a long time.
Additional software is installed.
#9. FFmpegX
FFmpegX is a graphic user interface for macOS designed to easily operate more than 20 Unix open-source video and audio processing tools like FFmpeg, mpeg2enc, and mencoder. It works as a free video converter for Mac users to convert among different formats, including DIVX, H.264, MOV, MPEG4, AVI, 3GP, and more using mpeg2enc. In most cases, the video conversions are faster than in realtime. More than a Mac video movie converter tool, there are many other tools such as video player, DVD author, subtitle converter, bitrate calculator, video recorder, etc.
However, the GUI is not very friendly, the very first glance at the app may hold you back, especially for the non-tech savvy users. But it can be very useful once you get familiar with it. It's recommended for those who don't mind a steep learning curve.
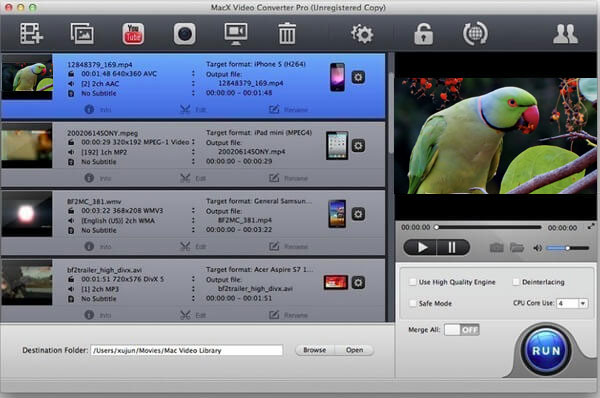
Support a wide range of codecs and formats.
Fast and reliable.
Handle subtitles.
It's not easy for beginners to use.
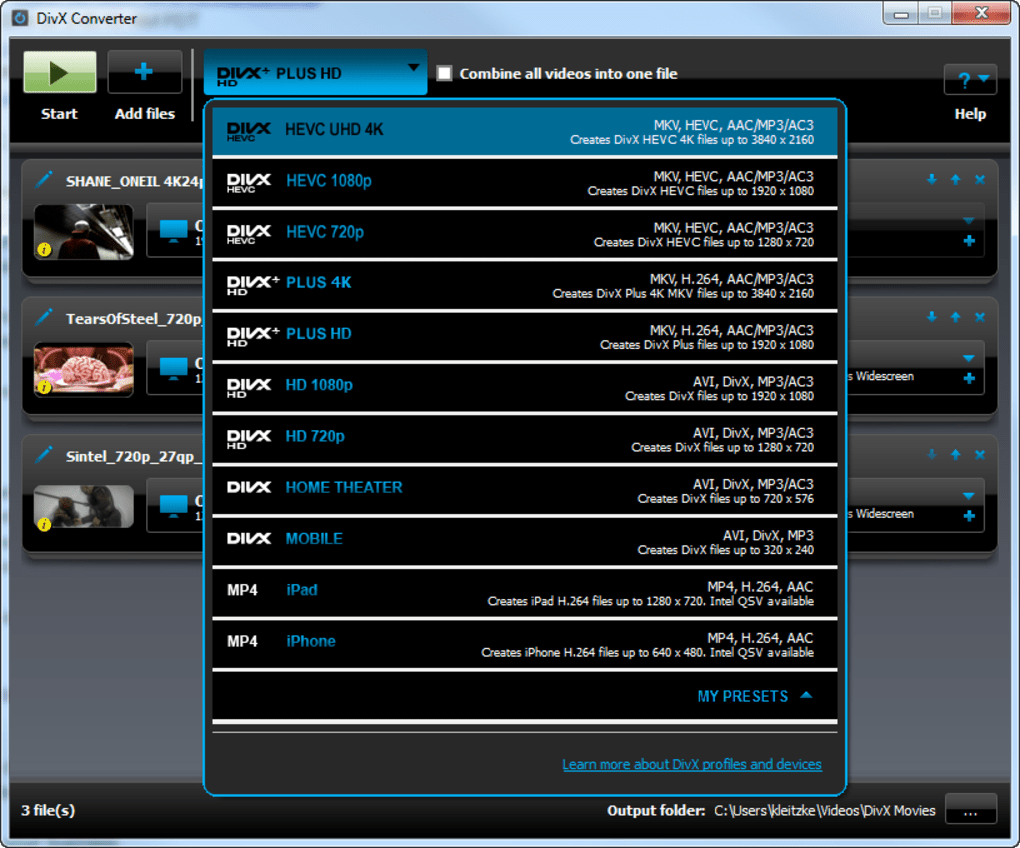
Not often updated.
#10. Movavi Video Converter
Movavi Video Converter is listed as the best video converter for Mac simple because it provides a pretty intuitive interface, through which you will know how to handle it as soon as you launch the app. For novice users who are unknown of the obscure settings, the long list of preset profiles categorized in Popular, Video, Devices, Audio, Images, Custom is a good helper. That means you can directly convert the video file optimized for your device without the need to tweak the complicated parameters.
The agile video conversion speed is the top-selling point of Movavi. You can have a try for its performance by taking advantage of the 7-day trial version for free, which, however, only allows you to convert half of each video using conversion acceleration. But the constant reminders of purchasing the full license can be too much annoying.
Fast video converter for Mac.
Flexible video file size adjustment.
There is only 7-day trial version for free video conversion.
#11. Wondershare Free Video Converter
Wondershare Free Video Converter is a very versatile video converter for Mac that supports the Apple M1 processor. It's able to re-encode videos and DVDs to MOV, MP4, AVI, MP3, and other 1000+ formats with high quality. No matter you want to download online video, record screen, burn DVD, or make GIFs, Wondershare can cut the buck.
However, as a free version, it has some limitations. First, the output video comes with the watermark or audio advertisement, and if you want to transcode video to audio format, like MP3, you will need to watch the ads first. There are limits on the number or length of videos in other functions. However, you can upgrade to its premium version to get rid of the issues.
No ads or upsells.
User-friendly interface.
Support burning DVD.
Free version is limited and paid one is expensive.
#12. Avidemux
Avidemux is a free and open-source software for non-linear video editing and transcoding multimedia files. It's also a simple and powerful video converter freeware for Mac, Windows, and Linux. You can use it to convert videos from any formats into AVI, MPEG, TS, MKV, MP4, and FLV. Flexible video encoding options are built-in to let you adjust the video settings, audio parameters, encoding mode, and more. One of the best free Mac video converters for those who need a quick video converting, but not the ideal choice for 4K/HD video converting as it doesn't work well with the newer codecs like HEVC.
The best part is, it allows lossless editing by enabling the Video/Audio output copy. You can add filters, cut unwanted materials, cut down a clip, split several videos into segmentsetc. without encoding.
Offer a wealth of editing features, incl. filters, advanced interlacing, cropping, splicing, etc.

Open-source and free.
No instructions.
Slow video exporting process.
#13. Video Converter Online
As its name suggests, Video Converter Online is a web video converting tool that will convert video files, change the video format, resolution or size right in your browser. The process is easy: open the link, load the video from your local computer, select an output format, and it will convert the video for you. The free video converter for Mac lets you re-format videos to MP4, AVI, MOV, MPEG, MKV, Apple, Android, and 300+ formats.
You can upload videos up to 4GB to convert. It has no limits on the number of videos you can convert. No registration required. The only drawback is that the upload and conversion relies highly on your internet. Therefore, it's not the best video converter to convert 4K or other large-size videos on your Mac.
No need to install third-party software.
It's simple and convenient.
There is no 4k option. You cannot upscale video to 4K for higher quality.
Slow video conversion.
#14. VidConvert
VidConvert is a lightweight Mac-stylish application with a metallic gray interface. The buttons at the top and bottom toolbars are well arranged, providing everything you need to get the app working. It allows you to convert almost any type of media file. Plus, setting the video quality, either normal or high, is mandatory.
Although the output formats are not as many as the above-mentioned video converter freeware, it still optimizes the video for such devices as Mac, PC, iDevice, or even media players. There are some potential bothers. For example, you cannot preview the duration and size of the video file you add straight away. And VidConvert needs to install a Conversion Engine additional to finish the installation.
Simple and clean interface.
Add converted video straight to iTunes library.
Limited features.
Additional download from a separate site is required.
#15. Cloudconvert
As its name suggests, CloudConvert just converts video files in the cloud, without the need to install any third-party video converter software on your Macbook Air/Pro or iMac. All you need to do is to upload your file online and CloudConvert will do the rest. The web-based video converter supports to convert an array of video and audio formats.
Apart from video conversion, you can also convert other files such as documents, eBooks, images, presentations, and more. However, it's worth noting you need to opt for a subscription if you want to convert a video file larger than 1 GB in size.
Simple and no need to install additional software.
Support a wide range of file formats.
Up to 25 file conversions per day are allowed for free.
The file size is limited to 1GB.
It's a waste of time and the internet.
Summary
Now you might have your own answer about which one you favor. In short, the overall performance of MacX gets the highest mark in our top video conversion freeware Mac review. The untouched video quality plus outstanding compression ability earns it the first place here. Its flaws are small and its advantages are great. No user's remorse with this program.
Handbrake acquits itself quite well when it comes to free transcode video on Mac. It offers even more detailed profiles to let you convert video with preset parameter settings, no user interaction. That's quite thoughtful. Online video converter is convenient and simple to use, needless to install any 3rd party application. Yet, it's suitable for small-sized video (less than 500MB or 1GB). And other Mac free video converters are worth a try too. They will get your video files altered from even the most obscure format to the ones that you will have no problem to work with. Choose one to give it a whirl!
Part 3. FAQ about Mac Video Converting
1. Does Mac have a video converter?
Yes. Your MacBook Pro/Air or iMac has built-in Finder to help you transcode video files free on macOS. To use Finder for video converting, read the instructions below:
- Launch Finder and right click on a video file inside of Finder.
- Choose 'Encode Selected Video Files'.
- Select the output video settings, resolution, greater compatibility or higher quality.
- Tap 'Continue' to convert the video file you choose.
Note: Finder is the most simple way to free decode and re-encode video on macOS. Yet, it allows you to yield an resulting video file up to 1080p only. As for 4K 2160p or even 8K Ultra HD video, you can't save the original video resolution unless you resort to the above-mentioned best video converter for Mac.
2. What is the best video converter for Mac?
No fixed answer. Different strokes for different folks. If you concern quality most, a Mac video transcoder with highest possible output quality wins your thumb up. And the one with a wide range of output formats comes at the top of your converter list if output formats matter most to you. Certainly, a feature-rich video converter for Mac ingests them all, like quality, speed, input/output formats, bonus features, etc. MacX Video Converter, Movavi and Uniconverter are typical cases.
Note: if you have one Mac video converter program installed on your macOS, remember to check its type 32bit or 64bit product before you upgrade macOS to Big Sur or Monterey. Because macOS Big Sur (or later) and M1 chip Macs don't run 32-bit apps. So stay with your old operating system or upgrade your 32-bit Mac video converter to 64-bit one.
3. How do I convert a video to MP4 or MP3 on Mac?
Here's how to free convert a video to MP4 or MP3 on MacBook or iMac with MacX Video Converter.
- Load your input video or video files. Bulk conversion is supported here.
- Choose 'MP4 (H264)' or 'MP4 (HEVC)' under General Profiles section. Or move your mouse to 'to Music' category and choose 'MP3' if you need to rip MP3 audio from video.
- Tap 'Browse' to opt for the destination folder for resulting file storage. Then hit 'RUN' button to begin converting video to MP4 or MP3 on macOS.
Though MP4 is a world popular format for keeping both audio data and video data, people still need to convert a file from MP4 to another format in some cases. For instance, there are a lot of people asking whether it's possible to convert a file from MP4 to DivX. This page will show you the detailed answer to questions like this.
There are a lot of people who need to convert a video from MP4 to DivX due to different reasons, but they don’t know how to do it. Considering this, MiniTool Solution decided to offer an article to discuss what MP4 to DivX converter you can use and how to convert MP4 to DivX step by step. But before that, it will first introduce MP4 and DivX to you.
MP4 vs. DivX
What Is MP4
Though MP4 is very popular worldwide and almost all people have ever had or watched videos in MP4 format, it’s still necessary to introduce this format briefly.
MP4, also known as MPEG-4 Part 14, is an MPEG-4 video file format. MP4 is designed based on Apple’s QuickTime MOV file format, but it gives support to many other MPEG features. You can easily find MP4 format when downloading and streaming videos from the internet. Now, MP4 becomes one of the most commonly used file formats for keeping both video and audio data. It’s the international audio-visual coding standard to contain a bunch of compressed data.
The extension of an MP4 file is .mp4. You can change it to .mov easily without damaging the video file. How to show and change the .mp4 extension on Windows 10?
How to Show .mp4 File Extension on Windows 10
- Open File Explorer as you usually do. The most direct way may be pressing Windows + E.
- Select View from the top menu bar.
- Click on the Options icon or click Options & select Change folder and search options.
- Shift to the View tab in the Folder Options window.
- Locate the Hide extensions for known file types option under Advanced settings.
- Uncheck it and then click OK and Apply.
How to Change .mp4 to .mov
- Navigate to your MP4 file and make sure it shows the file extension.
- Right click on the file and select Rename.
- Select .mp4 and type .mov to replace it.
- Press Enter and click Yes in the prompt window to confirm.
Convert To Divx Format
What Is DivX
What is the DivX format? DivX is a brand of video codec products developed by DivX and LLC together. DivX 4.0 was released in July 2001; it is actually the first DivX version, trademarking the word – DivX. Later, DivX Inc. continued to develop the DivX codec and the DivX 5.0 was released in March 2002. In DivX 6, the scope of DivX has been expanded to include an optional media container format called DivX Media Format (DMF). It’s a media container format used for the MPEG-4 Part 2 codec.
The DivX codec encoded video is an MPEG-4 video stream, the DivX Media Format is similar to media container formats; for example, Apple’s QuickTime. DVD specifies MPEG-2 video as a part of its specification. Likewise, the DivX Media Format specifies MPEG-4-compatible video as part of the specification.
How to Play DivX Files
The extension of a DivX file could be .divx, .avi, and .mkv. You can’t play a DivX video sometimes using Windows Media Player or other players installed on your computer. How to fix it? You may update your Windows Media Player, convert the file to another format, or get another DivX player.
DivX Software is a good choice for playing DivX, AVI, MKV and HEVC files in up to 4K quality on Windows machines. It has over 1 billion downloads till now, so you can trust it. If you need a DivX player Mac or want to play DivX for iMac, it is also a good choice. Please click on the DOWNLOAD MAC button on this page.
Besides, you can try to play the DivX videos in Windows by using the Microsoft Films & TV app (also called Movies & TV in some versions):
- Navigate to the DivX video you want to play on your Windows computer.
- Right click on the DivX file and then select Open with from the context menu.
- Select Films & TV from the submenu.
- The Films & TV app will be launched automatically and your DivX file will be played in it.
What if there’s no submenu for Open with or the Films & TV doesn’t appear in the submenu? You should click Choose another app -> look for the Films & TV option and select it -> check Always use this app to open .divx/.avi/.mkv files (optional) -> click OK to confirm.
If you don’t like these players, you should go to see the file formats supported by your favorite player. Then, convert the DivX file to a supported format and play it with your preferred player.
How to free download and use a professional DivX video converter:
What about MP4 to DivX conversion? If you search MP4 to DivX in Google or other search engines, you’ll find numerous people are seeking for ways to convert MP4 to DivX.
- You can download a professional converter to your computer and use it to convert your video files.
- Also, you can get easy access to the online MP4 to DivX converters from the search results and then follow the on-screen instructions to finish conversion.
Convert MP4 to DivX with MiniTool Video Converter
If you decided to convert a video file from MP4 to DivX, you can choose from downloading a reliable MP4 to DivX converter or using an online DivX converter. MiniTool Video Converter is a good choice for you.
Main advantages of MiniTool Video Converter:
- Strong compatibility: it supports 1000+ popular output formats.
- Fast speed: it can help you convert videos and audios within minutes.
- Batch conversion: it allows you to convert multiple audios and videos simultaneously to save time.
- Screen recording: it offers a feature to help you record your computer screen activities without watermark.
- Video downloading: it also offers a feature to help you download videos from YouTube or another platform easily.
Youtube To Divx Converter Free
Step 1: Download and Install the Converter
How to download:
You can download the software in 2 ways. Please choose a safe location to save the setup file called vc-setup.exe.
- Click on the download button below directly.
- Visit this page to know more about the converter and then click “Download Now”.
How to install:
- When the downloading process is finished, you should navigate to the place where you keep the setup file.
- Then, double click on vc-setup.exe to see the following window.
- You may need to click Yes if you see the User Account Control prompt window.
- Now, you can click Install Now Also, you may click Custom Installation at the bottom right to customize Language and Installation Path before clicking Install Now.
- After that, you should follow the on-screen instructions to continue and wait for the installation process to end.
- Finally, you need to click on the Start Now button to launch MiniTool Video Converter immediately.
If you want to launch the converter later, you should close the installation window; then, double click on the software icon on your desktop to launch it whenever you need.
Step 2: Add the MP4 Files into the Converter
After launching, you’ll be brought to the main software interface. There are three tabs available for you to switch between at the top: Video Convert, Video Download, and Screen Record. Please make sure the Video Convert tab is selected (it is usually selected by default).
Four ways to add your MP4 files:
- Click on the Add Files button in the upper left corner -> select your MP4 files -> click Open.
- Click on the down arrow next to the button -> choose from Add Files and Add Folder -> select your MP4 files & click Open or select a folder containing MP4 videos & click Select Folder.
- Click on the big add files icon in the middle (within the dotted box) -> select your MP4 files -> click Open.
- Open File Explorer (also called Windows Explorer) on your computer -> browse and select the MP4 files you want to convert -> drag and drop them into the dotted box.
Step 3: Modify the Output Settings
Two main settings you need to change in this step is output path and output format.
How to change Output path:
- Select an MP4 file -> click on the Edit icon after Target -> click on the down arrow under Output -> choose Browse (you can also select Same as Source Folder) -> navigate to a location and click Select Folder -> click OK.
- Click on the down arrow after Output at the bottom left -> choose Browse (or Same as Source Folder) -> navigate to a location and click Select Folder. This helps to change the Output path for all files you plan to convert.
How to change Output format:
- Select an MP4 file -> click on the Edit icon within the dotted box under Target -> select Video (you can also choose Recently, Audio, or Device tab) -> select DivX (the target format you need) from the left sidebar -> choose a proper resolution/quality for it.
- Click on the down arrow after Convert all files to at the bottom -> select Video -> select DivX -> choose a resolution. This helps to change the Output format for all files you plan to convert.
Apart from that, you can give a new name to the converted files by clicking on the Edit icon after Target if necessary.
Step 4: Convert MP4 Files to DivX
You can click on the Convert on the right end of an MP4 file to convert it. Besides, you can select all the MP4 files you want to convert and click on the Convert All button in the lower right corner to batch convert them.
After that, you should just wait while the files are converting. The process is often finished within a few minutes. A Success notification will show up to inform you that all files have been converted.
Now, you can go to check the converted DivX files if you want.
- Navigate to the output path you’ve set in step 3 manually.
- Shift to the Converted tab and click on the Show in folder after each file to view them.
Convert DivX to MP4
What about DivX to MP4? This is also an easy job for MiniTool Video Converter.
How to convert DivX to MP4:
- Download MiniTool Video Converter.
- Install the software properly and launch it.
- Add DivX files to the converter.
- Choose an output path and select MP4 as the output format.
- Click Convert and wait for the conversion to finish.
- Go to check the converted files yourself.
Choose a Video Converter
In addition to MiniTool Video Converter, there are also many other converters you can use. What to consider when choosing a converter:
- Whether it supports the format of the files you want to convert or not
- Whether it works on your system or not
- Is it free or you need to pay for it
- Converting speed
- Safety and stability
- Other aspects you care about
If you don’t know which converter to use, you may as well try HandBrake, VLC, or FormatFactory; they are used by lots of people and have helped to converted videos & audios successfully.
Online Video Converter for MP4 to DivX
Convert Mp4 To Divx Mac Free
If you don’t want to waste time downloading software to your local drive, online video converter is good for you.
How to convert MP4 to DivX online:
Mp4 To Divx Format
- Open Chrome or another web browser you often use.
- Type com into the address bar and press Enter.
- Type MP4 to DivX into the search box and press Enter.
- Choose an online converter from the searching results.
- Follow the on-screen instructions to upload, convert, and download files.
Conclusion
Though MP4 is one of the most popular formats for video files, people will sometimes need to convert it to another video format, such as DivX, or audio format. This page introduces MP4 and DivX to you separately. Then, it shows you how to convert MP4 to DivX step by step using MiniTool Video Converter. Finally, it offers other choices for completing MP4 to DivX conversion.