Fanie has a workbook with two worksheets. In the first worksheet she created hyperlinks to the second worksheet. Those hyperlinks worked fine until Fanie saved and reopened the workbook. The second time the hyperlinks were all gray and would no longer work, and she's at a loss as to why this occurred.
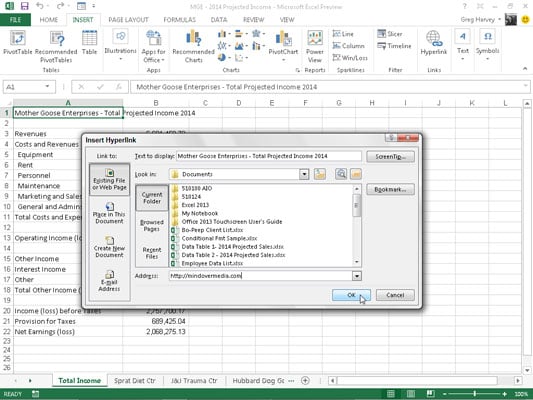
There are a few things you can try here. First, you need to make sure that the problem isn't due to something you inadvertently did in your workbook. Check to make sure that you didn't rename the second worksheet—the one that is the target of the hyperlinks. When you create hyperlinks, each of them references the name of the worksheet you specify as the target. If you later rename the worksheet, then the hyperlinks may not work as expected. If this is the case, you will need to either change the name of the worksheet back to its original name, or you will need to recreate the hyperlinks to point to the renamed worksheet.
I make a link to a mapped network drive M: Folder Filename.pdf. Whenever I click the link in Excel I get the message, 'Cannot open the specified file' If I put the exact same link into my explorer window it brings the PDF document right up with no problems. Solved: Excel hyperlinks not working when converted to PDF. Excel Details: As you have mentioned that the problem still exists, please check if the following option is checked or not: -Open the Excel file and go to Acrobat ribbon in the Menu bar at the top.Then click on Preferences in the bar below the Menu bar. For the first method, in Excel select the range of cell and copy to the clipboard. In Autocad paste from the clipboard. The OLE link should update automatically when changing the source file. If using a data link, in Autocad start the DATALINK command. Click on the start a new data link button, and browse to your excel sheet.
Links in the PDF file still refused to work. I also tried standalone software like CutePDF, but still, links did not work! However, thankfully, soon I found a solution! If links are not working in your PDF, you should use the Export feature of MS Word 2013 or Save As feature of MS Word 2007. Step 1: Save (Don’t Print) Go to File-Save As and choose the destination where you want to save your file. Do not click “save” yet! Note: Although you can click Print and then choose to output a PDF, doing so will not result in a file with clickable links (even though they’ll still look blue as if they are).
If that is not the problem, you may want to turn off an option in Excel that causes the program to check hyperlinks whenever the workbook is saved. (There have been some reports that Excel disables the links a bit too early sometimes, which could be the behavior that Fanie is seeing.) Do this by following these steps:
- Display the Excel Options dialog box. (In Excel 2007 click the Office button and then click Excel Options. In Excel 2010 and Excel 2013 display the File tab of the ribbon and then click Options.)
- At the left side of the dialog box click Advanced.
- Scroll through the available options until you see the General section. (See Figure 1.)
- Click on the Web Options button. Excel displays the Web Options dialog box.
- Make sure the Files tab is selected. (See Figure 2.)
- Clear the Update Links on Save check box.
- Click on OK to close the Web Options dialog box.
- Click on OK to close the Excel Options dialog box.
Figure 1. The Advanced options of the Excel Options dialog box.
Figure 2. The Files tab of the Web Options dialog box.
Finally, the problem may not even be related to Excel it is possible that the program is getting a bit confused if you changed your default browser after you originally created the hyperlinks—especially if you deleted whatever browser used to be your default. If you think this may be the root of the problem, the only thing you can do is to recreate the hyperlinks.

The other day I needed to create a PDF file. I had written my latest e-book on Secrets of Successful Blogging in MS Word. This ebook contains a lot of very useful links for the reader. Before publishing it, I wanted to convert this MS Word ebook in PDF format. There are several methods available for such a conversion. Now even MS Word has built-in support for PDF printing. So, it should not have been difficult at all for me. But I created the PDF file using a third party plugin of MS Word. PDF file was all fine but a strange problem crept in. Hyperlinks given in the MS Word document were not working in the newly created PDF.
:max_bytes(150000):strip_icc()/HighlightData-4f4eb3a5f5764eaf91578ee2892175f1.jpg)
Links (both web URLs and email address links) in PDF were formatted in blue color and underline (the way they were in MS Word) but they were not clickable. It was important for me to make these links in PDF work. So, I asked Google and did a bit of research on it.
I found that this problem was faced by many people. In several forums plugins and online PDF services were suggested as the solution of this problem.
I tried installing a few plugins in MS Word 2007 to be able to print PDF with clickable links. These plugin included word2pdf free version. I also tried online PDF services like pdfonline but no luck! Links in the PDF file still refused to work.
I also tried standalone software like CutePDF, but still, links did not work!
However, thankfully, soon I found a solution!
Excel Pdf Links Not Working On Ipad
If links are not working in your PDF, you should use the Export feature of MS Word 2013 or Save As feature of MS Word 2007. When I exported my ebook as a PDF, I found that all the links in PDF were intact and clickable.
Open your document in MS Word 2013
Go to File menu and then select Export To option. Then click PDF or XPS. Save the file.
Open your document in MS Word 2007

Go to Office Orb button in top-left corner and then select Save As option. Then click PDF or XPS. Save the file.
The message from this small tip is that, you do not need any third-party plugin or online PDF creator to print the PDF file. Just use built-in facility in MS Word and links in PDF will work without any problem.
If you have a document that you created with any version lower than 2007, you can always find a machine with 2007 or 2013 and get a PDF file with perfectly working links.
Excel To Pdf Links Not Working
I hope this was useful information for you. Please feel free to ask if you have any questions on this topic. Thank you for using TechWelkin.