Download VMware Tools ISO. Click the link below to download the VMware tools for macOS. To use Vmware features and functions on a specific operating system, you will need to install Vmware tools after completing the Mac OS installation on VMware. Installing Vmware tools enable high-performance, high-quality, and graphics. Mac Os X Sierra Iso Download For Vmware System requirements. X86-64 CPU (64 bit Macs, with an intel core 2 duo, Intel core i5, intel core i7, or processor.) At least 2 GB of memory. Mac OS X 10.6.6 or later (Mac OS X 10.6.8 is recommended). 7 GB of available space. On this page, select “I will install the operating system later” and click Next. Guest OS Installation. Yes, you’re right, select Apple Mac OS X and OS version then hit Next. Personalize and select a preferred location for the virtual machine and click Next. Name Virtual Machine. In this document, I will guide you how to install Mac OS 10.11 on VMWare.
In this article, I’ll provide links to download macOS Catalina VMDK file for VMware and VirtualBox. macOS Catalina is the latest version of the Apple Mac operating system at the moment. This OS has some great functionalities and gives you more of everything you love about Mac. Experience music, TV, and podcasts in three all-new Mac apps. See more updates on the apple.com.
The main focus of this article is to download macOS Catalina Image for VMware and VirtualBox. The image below is created in VMDK format, and it will work for VMware workstation pro, VMware Player and Virtualbox. By now you might have installed macOS Catalina on VMware and macOS Catalina on Virtualbox. If No, then you need the following macOS Catalina VMDK or ISO file to install it.
So we’ve created the image from the original developer preview of macOS. You can download macOS Catalina 10.15 developer preview officially.
Download macOS Catalina VMDK for VMware & VirtualBox
Mac Os Iso For Virtualbox
- Download macOS Catalina 10.15.5 (19F101) VMDKLatest[15/07/2020}
- Download macOS Catalina Beta 10.15 (19A4871) in 1 Part
- Download macOS Catalina Beta 10.15 (19A4871) in 5 Parts
Warning: All the content of this site is copyright protected so if anything from this website is copied somewhere, then the website link must be mentioned. Otherwise, the targeted website who copied the content will be reported to corresponding copyright law or at least some search engines like Google. These VMware and VirtualBox image is created only for testing & education purposes, so miss-use of the image is not our responsibility.
- Related: Install macOS Big Sur on VirtualBox – Windows PC
- Related: Install macOS Big Sur on VMware – Windows PC
Conclusion

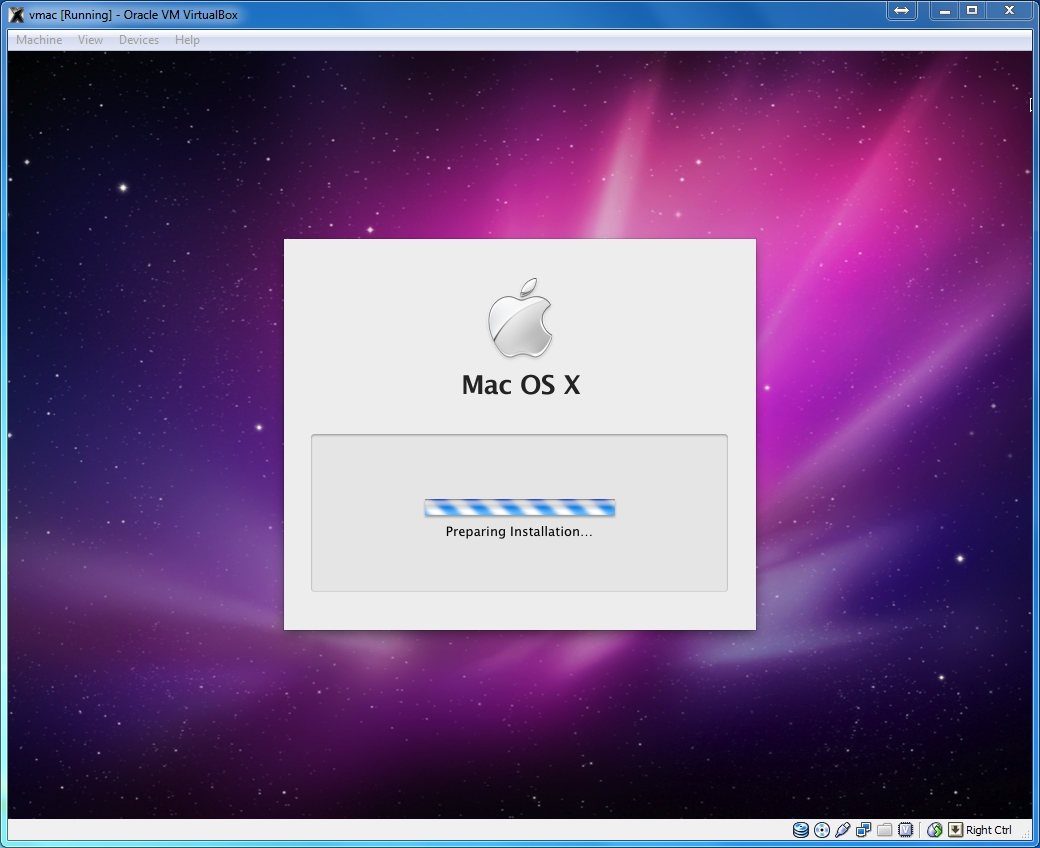
After reviewing this piece of information, you should have downloaded the macOS Catalina VMDK file for VMware and VirtualBox. The VMDK file is not the final version of Mac OS. We will update the image as soon as the last version release. Also, we’ve uploaded the All-in-One version of macOS Catalina 10.15. If you need some other downloadable versions of the image, please comment below this post. We’ll upload the latest copy as soon as we can. Your comments and suggestions are highly appreciated.

OS X Mavericks (version 10.9) is the tenth major release of OS X, Apple Inc.'s desktop and server operating system for Macintosh computers. OS X Mavericks was announced on June 10, 2013, at WWDC 2013, and was released on October 22, 2013, as a free update through the Mac App Store.
The update places emphasis on battery life, Finder enhancements, other enhancements for power users, and continued iCloud integration, as well as bringing more of Apple's iOS apps to the OS X platform. This release marks the beginning of a change in the naming scheme of OS X, departing from the use of big cats and moving to names based on places in California. Following the new naming scheme, the current version of the operating system is named Mavericks, after the surfing location in California.
The installation process similar with Mountain Lion (version 10.8), please refer to Install OS X Mountain Lion in VMware Virtual Machine.

Start the VMware virtual machine and install Mac OS X Mavericks
Edit the virtual machine configuration 'CD / DVD' option in the 'Use ISO image file' at the choice of our Mac OS X installation disc image. (Please select the browse file dialog box when the file type, select 'All Files (*. *)', You can see the file name suffix for the dmg image file.) Confirmation is complete, start the VMware virtual machine.
Start the virtual machine, the virtual machine default boot from the CD, the Apple Logo appears after officially came to Mac OS X installation interface.
In the 'Mac OS X Utilities' select 'Disk Utility', select the first hard drive on the left and on the right select 'Erase' (the 'Format' select 'Mac OS X Extended (Journaled)'), Click the 'Erase' button to format the current drive.

After formatting the hard disk partition, back to 'Mac OS X Utilities' and click 'Install Mac OS X', enter the installation process.
Completed in a VMware virtual machine after installing Mac OS X, the first thing of course is to install VMware Tools. VMware Tools includes the VMware virtual machine 'hardware' drive, the virtual machine and the host communication between functional support.
Mac Os Catalina Iso Vmware
DownloadLatest darwin.iso file