Choose an account for automatic login
- Choose Apple menu > System Preferences, then click Users & Groups.
- Click the lock , then enter the account password.
If you aren't logged in as an administrator, you're asked to enter an administrator name and password. - Click Login Options in the lower-left corner.
- Choose an account from the “Automatic login” menu, then enter the password of that account.
The account is now set up to log in automatically when your Mac starts up. You might still be asked to log in manually after logging out, switching back from another user account, or locking your screen.
If automatic login is unavailable

When manual login is required, the “Automatic login” menu is dimmed or doesn't show the account name. For example:
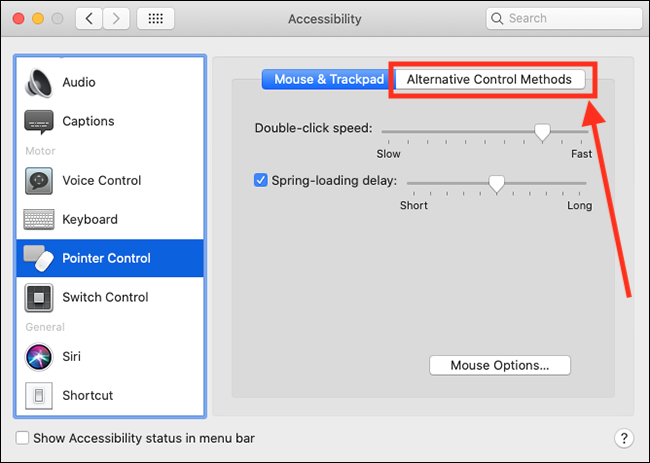
Wireless Presenter, AMERTEER RF 2.4GHz USB and Type-C Presentation Remote with Hyperlink &Volume Control PowerPoint Remote Clicker for Mac. Download auto clicker for macbook for free. System Tools downloads - iClickMac by Leluvara and many more programs are available for instant and free download.
- If FileVault is turned on, manual login is required for all accounts. You can turn FileVault off.
- If an account uses an iCloud password to log in, manual login is required for that account. You might also see the message “A user with an encrypted home folder can't log in automatically.” When changing the account password, you can choose not to use the iCloud password.
Log in after sleep or screen saver begins
Free Auto Clicker For Macbook Air
Auto Clicker For Macbook Air
You might still need to enter your password when your Mac wakes from sleep or stops using the screen saver. You can change this behavior:
Auto Clicker For Macbook Air Roblox
- Choose Apple menu > System Preferences, then click Security & Privacy.
- In the General pane, deselect ”Require password after sleep or screen saver begins.” Or leave it selected, but choose a time interval from the pop-up menu: